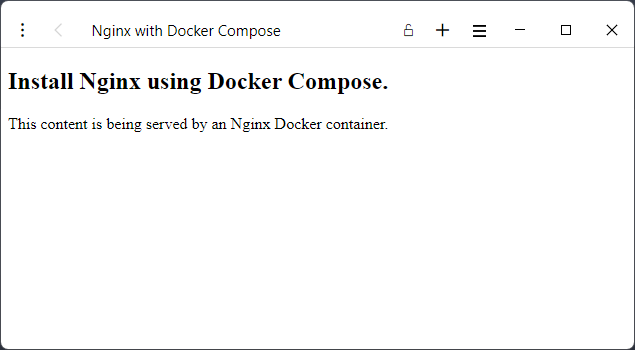Windows Docker installation without desktop GUI
The aim is to install Dockerd with Docker Compose to manage containers on my local machine. This installation instructions are done to WSL Ubuntu on Windows 11.
This is not complete tutorial how to use docker or docker compose. Just a brief documentation how to install Dockerd to your windows 11 machine without having to use Docker Desktop. I didn’t want to use docker desktop since there’s really no need for it in my use. If I would like to use GUI for managing my containers I would use locally something like Portainer instead. If you need to install WSL follow this documentation Install Linux on Windows with WSL
Open WSL Ubuntu and let’s get going.
Warning
This guide doesn’t work with vscode local dev containers. I found out this because out of the blue I had a need to start figure out how to create developer containers and noticed this configuration doesn’t work at all. I didn’t have time or energy to find out how to configure this properly. It’s on my mile long ToDo-list.For now I’m back to Docker Desktop vscode extension which installs docker desktop itself.
Installation
Install pre-required packages
1
2
sudo apt update
sudo apt install --no-install-recommends apt-transport-https ca-certificates curl gnupg2
Configure docker package repository
1
2
3
4
5
6
7
8
source /etc/os-release
curl -fsSL https://download.docker.com/linux/${ID}/gpg | sudo apt-key add -
sudo apt-key list
# Change legacy trusted.gpg --> ...gpg.d
sudo cp /etc/apt/trusted.gpg /etc/apt/trusted.gpg.d
echo "deb [arch=amd64] https://download.docker.com/linux/${ID} ${VERSION_CODENAME} stable" | sudo tee /etc/apt/sources.list.d/docker.list
Install Docker & add current user to docker group
1
2
3
sudo apt update
sudo apt install docker-ce docker-ce-cli containerd.io
sudo usermod -aG docker $USER
Configure Dockerd
1
2
3
4
5
DOCKER_DIR=/mnt/wsl/shared-docker
mkdir -pm o=,ug=rwx "$DOCKER_DIR"
sudo chgrp docker "$DOCKER_DIR"
sudo mkdir /etc/docker
sudo nano /etc/docker/daemon.json
Edit daemon.json and add following content
1
2
3
{
"hosts": ["unix:///mnt/wsl/shared-docker/docker.sock"]
}
Run command sudo dockerd to see if docker installation is working. Working installation should return in the end API listen on /mnt/wsl/shared-docker/docker.sock .
I had to update iptables due to getting Error message instead of API listen on... so deal with the errors accordingly (google ftw)
1
2
sudo update-alternatives --set iptables /usr/sbin/iptables-legacy
sudo update-alternatives --set ip6tables /usr/sbin/ip6tables-legacy
To always start docker automatically when you open ubuntu add following line to .bashrc file (located in /home/username folder). I just scrolled down to end of the file and pasted
1
2
3
4
5
6
7
8
9
10
# Start docker automatically
DOCKER_DISTRO="Ubuntu-20.04"
DOCKER_DIR=/mnt/wsl/shared-docker
DOCKER_SOCK="$DOCKER_DIR/docker.sock"
export DOCKER_HOST="unix://$DOCKER_SOCK"
if [ ! -S "$DOCKER_SOCK" ]; then
mkdir -pm o=,ug=rwx "$DOCKER_DIR"
sudo chgrp docker "$DOCKER_DIR"
/mnt/c/Windows/System32/wsl.exe -d $DOCKER_DISTRO sh -c "nohup sudo -b dockerd < /dev/null > $DOCKER_DIR/dockerd.log 2>&1"
fi
And added permissions to start dockerd without password prompt by adding following line to visudo file (sudo visudo)
1
%docker ALL=(ALL) NOPASSWD: /usr/bin/dockerd
Everthing should be done. Now you can test the installation by creating simple html page, docker compose file and starting the container. I had docker compose installed automatically but if it’s missing use following command sudo apt-get install docker-compose-plugin.
Testing the installation
Just a simple web page which is served by nginx web server from the container.
Create a folder and navigate to it. Create following file strucuture inside the folder
1
2
3
├── data
│ └── index.html
└── docker-compose.yml
Add following content to Index.html
1
2
3
4
5
6
7
8
9
10
<!doctype html>
<html lang="en">
<head>
<title>Nginx with Docker Compose</title>
</head>
<body>
<h2>Install Nginx using Docker Compose.</h2>
<p>This content is being served by an Nginx Docker container.</p>
</body>
</html>
Add following content to docker-compose.yml:
1
2
3
4
5
6
7
8
version: '3'
services:
web:
image: nginx:latest
ports:
- "8080:80"
volumes:
- ./data:/usr/share/nginx/html
Now run command docker compose up and wait a bit. When you see “Start worker process…” navigate to http://localhost:8080/ with your browser. You should see your index page opening up.
The reason why I didn’t add –detach to up command is to easily see if there’s any errors. docker compose up vs. docker compose up -d –> docker compose logs --f …
Don’t forget to shutdown & remove your test container after you are done by entering command docker compose down also remove nginx image to keep your image gallery neat and tidy (unless you need this image later on the road). Get images list by running docker images command
1
2
3
userName@host:~/helloworld$ docker images
REPOSITORY TAG IMAGE ID CREATED SIZE
nginx latest 3f8a00f137a0 13 days ago 142MB
Use image name & tag or image id to remove the image docker rmi nginx:latest or docker rmi 3f8a00f137a0
Source for installation instructions: Solita blog post which is modified to get working on my machine. Rest are more or less from my previous work.